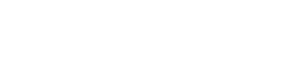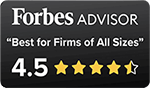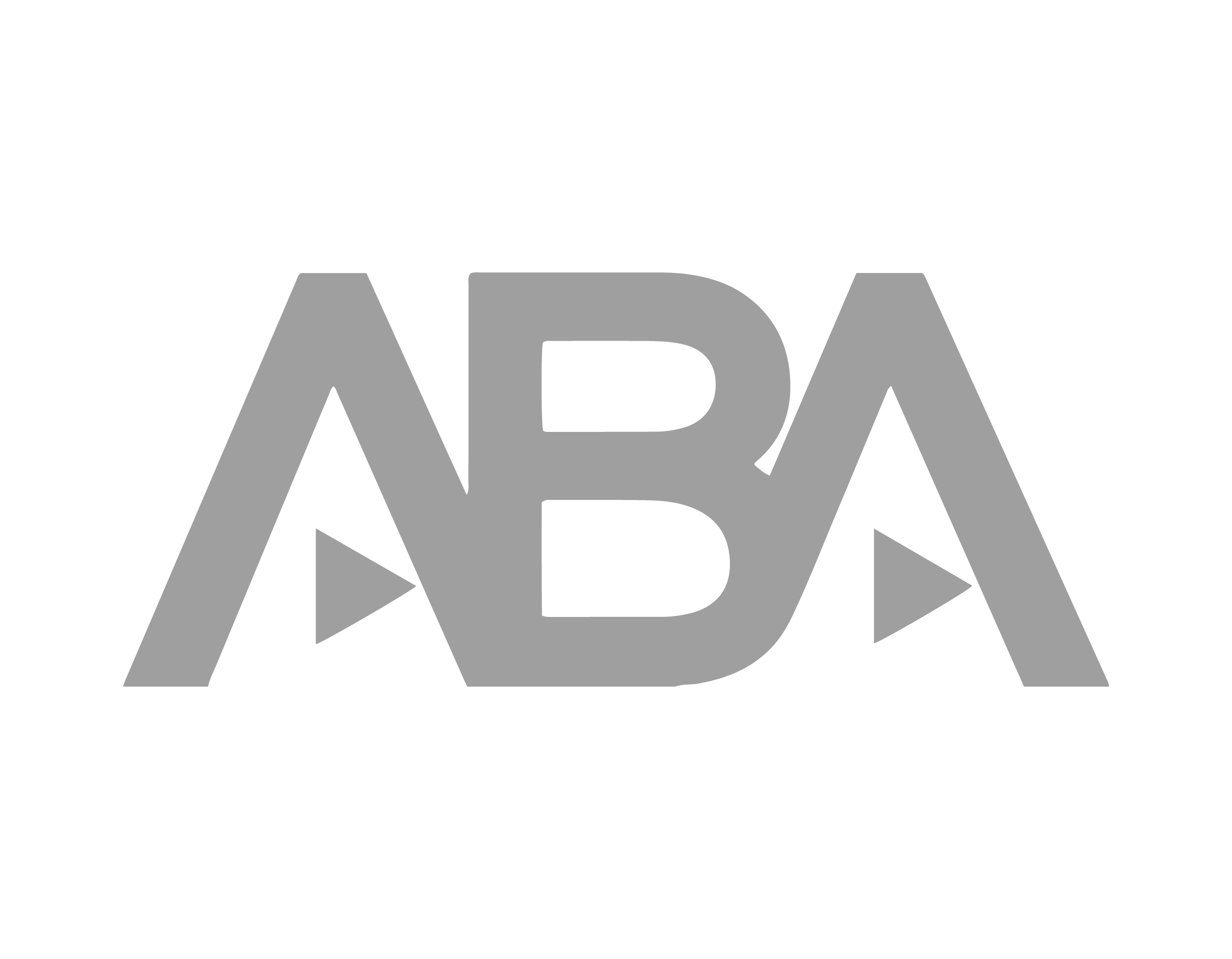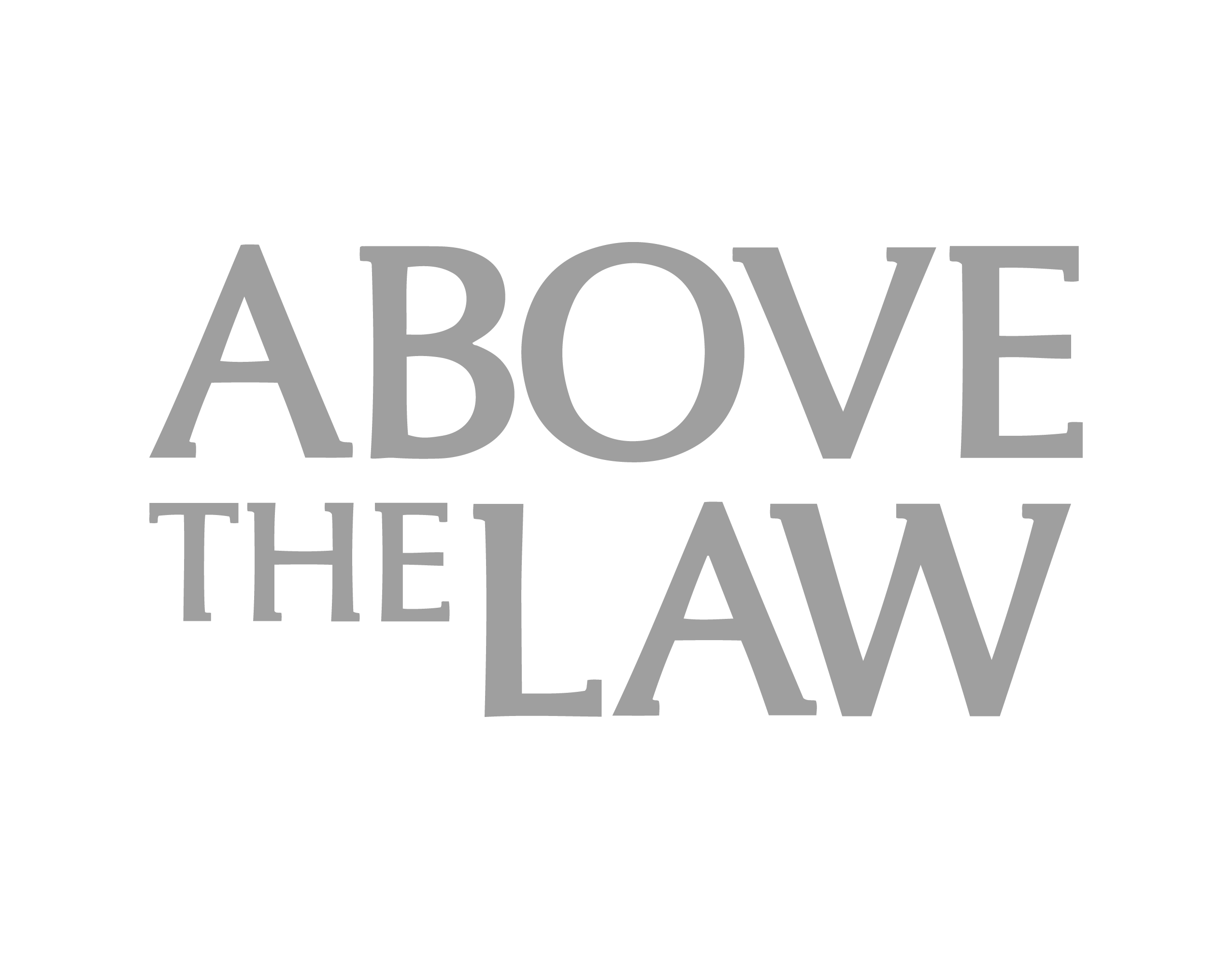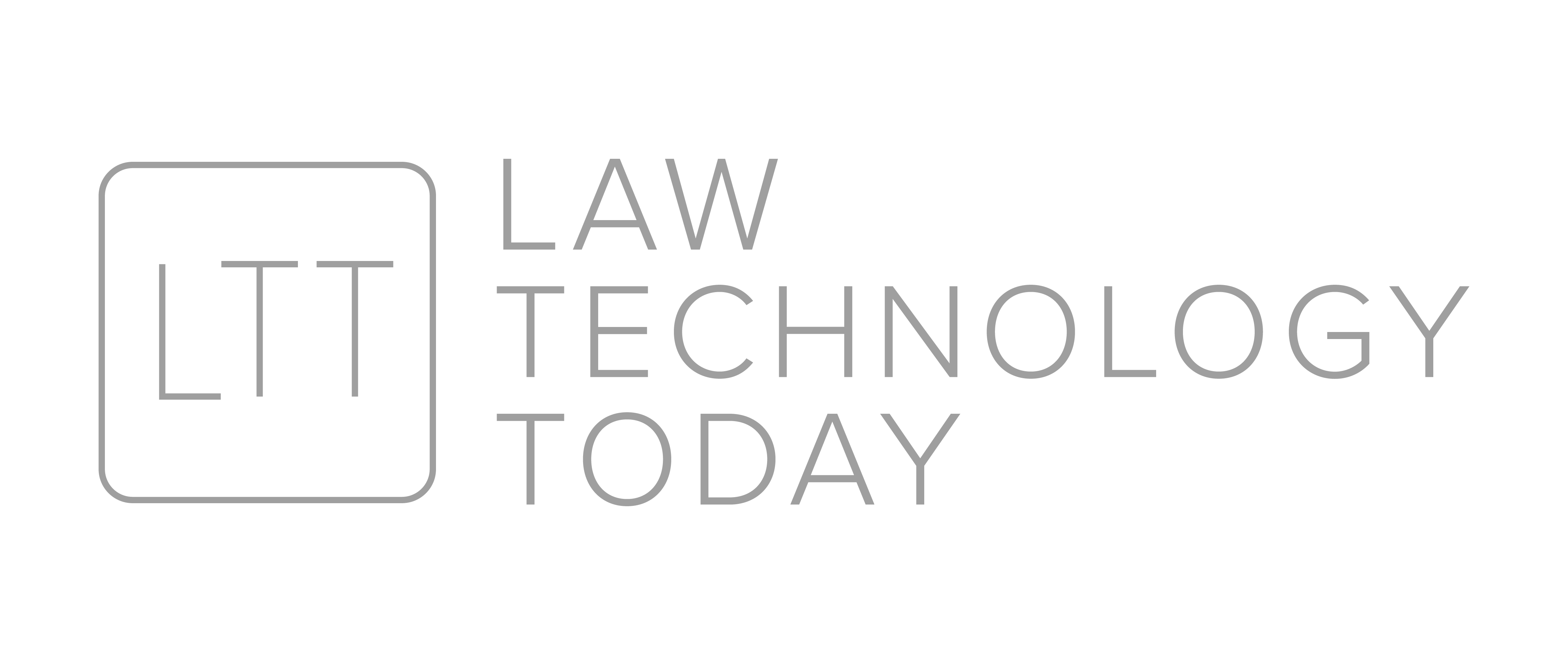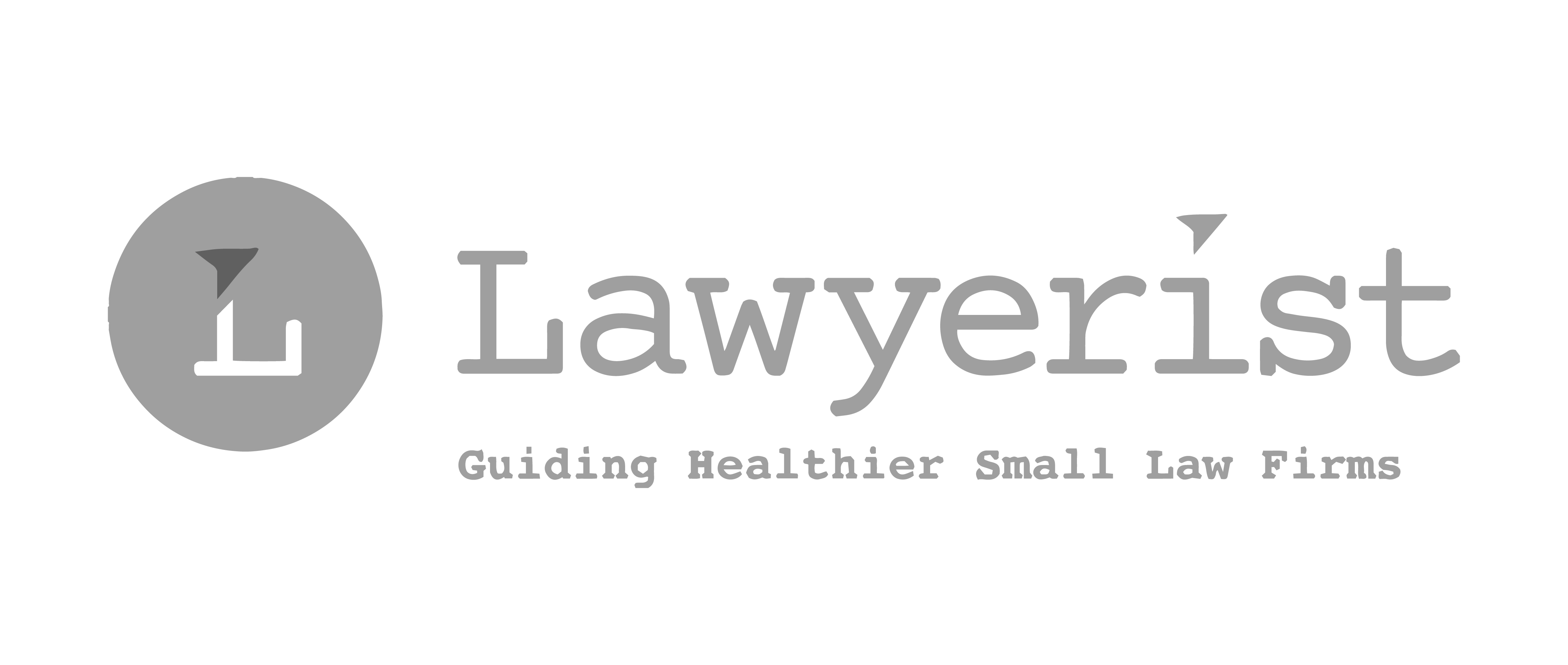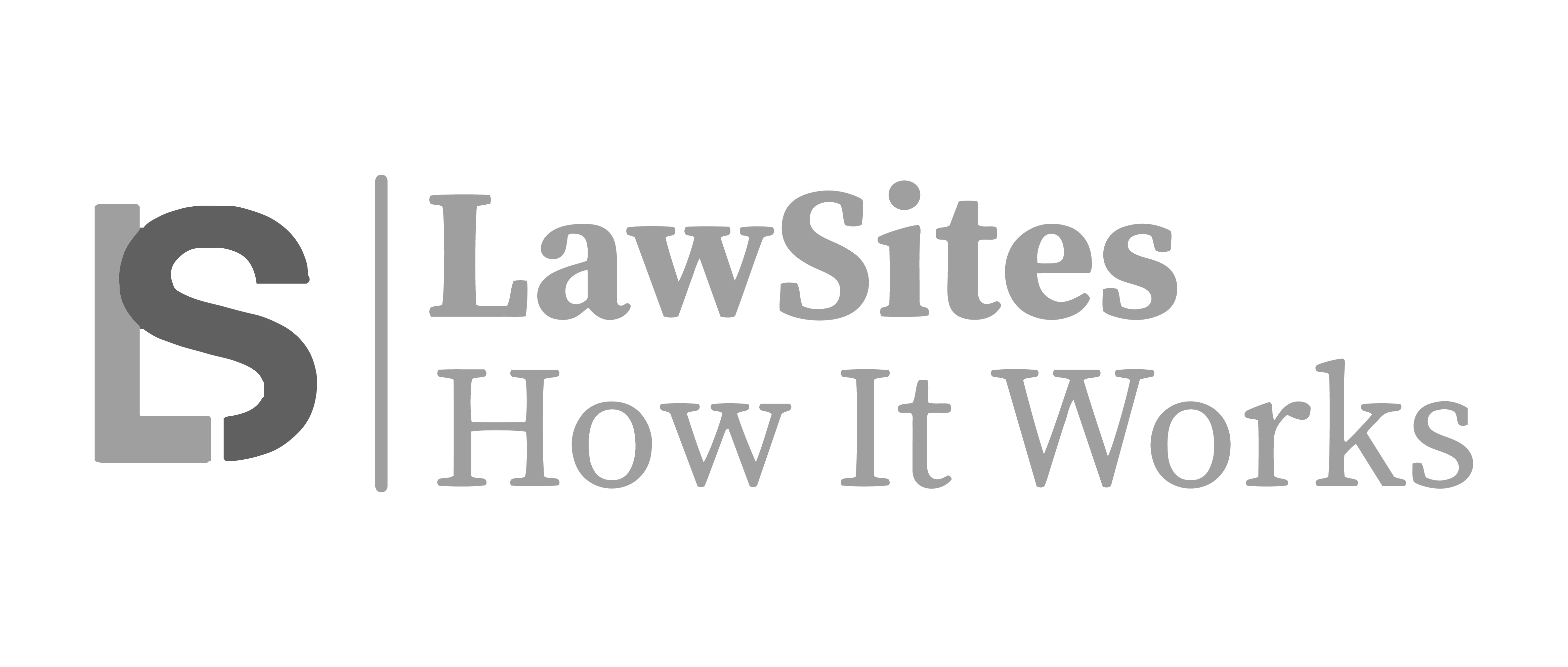9 iPad Productivity Tips
I got a new iPad. I held out for a long time, content with my iPhone and MacBook Pro, but couldn’t resist the shiny not-so-new toy any longer. It’s not the latest version of the iPad, but it’s new to me, and it’s plenty good. As with any new gadget, it’ll take a bit of getting used to and I’ve been poking around trying to find the the most productive way to use the iPad. Here are 9 tips I discovered:
Shortcuts for regularly used phrases – Go to Settings -> General -> Keyboard -> Enter the phrase you want to shorten in the Phrase box, and then type the shortcut in the Shortcut box.
Streamline Spotlight search functionality – This is especially useful for maintaining a robust and useful search feature on the iPad. By default, Spotlight searches across contacts, apps, music, notes, mail and more. Trimming this list can lead to more userful search results. Go to Settings -> General -> Spotlight Search -> and select or deselect applications.
Lock in Portrait or Landscape mode – Go to Settings -> General -> Use Side Switch and choose “Lock Rotation”. You can then use the button on the side of the iPad to lock your screen in one mode or the other. The other option under “Use Side Switch” is “Mute”. Choosing this option allows you to use the same switch to turn audio alerts and notifications off. This is especially handy with managing the incessant beeping of Facebook and other social media notifications.
Change default search engine from Google to Bing or Yahoo – To change search engine in the Safari browser, go to Settings -> Safari -> Search Engine. Choose Bing or Yahoo.
Restrict access to certain content – If you share your iPad with others, you may want to limit access to certain content and apps. Go to Settings -> General -> Restrictions and select Enable Restrictions. Set the access password you wish to use and adjust accessibility settings. Make sure to turn off the in-app purchases since the kiddies can rack up a huge bill here.
Multitasking – Press the Home button twice to bring up a list of apps. You can also swipe the multitasking bar to quickly access audio/video playback controls, a shortcut to the iTunes app, and volume controls. From here, you can also close currently running apps by holding down on the app and clicking on the “minus” sign when it starts to wiggle.
Take a screenshot – This is an easy one if you own an iPhone since it’s the same action — Press and hold down the Sleep/Wake button and Home button simultaneously. Your screen flashes to confirm that it has been captured and the screenshot can then be accessed in your native Photos folder.
Adding frequently used apps to the dock – Press and hold own the app that you want to move to the dock and drag it there. You can add up to six apps.
Scroll to the top of page or beginning of document – Some pages and documents go on forever. If you’ve scrolled all the way down a long page, instead of flicking the screen a number of times to get back to the top, tap the black title bar at the very top of the screen.
These are just a few tips and I’m sure to discover tons more as I continue to use the iPad. Other useful tips to share?
Share post: