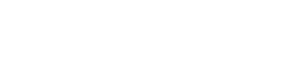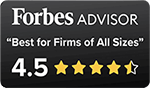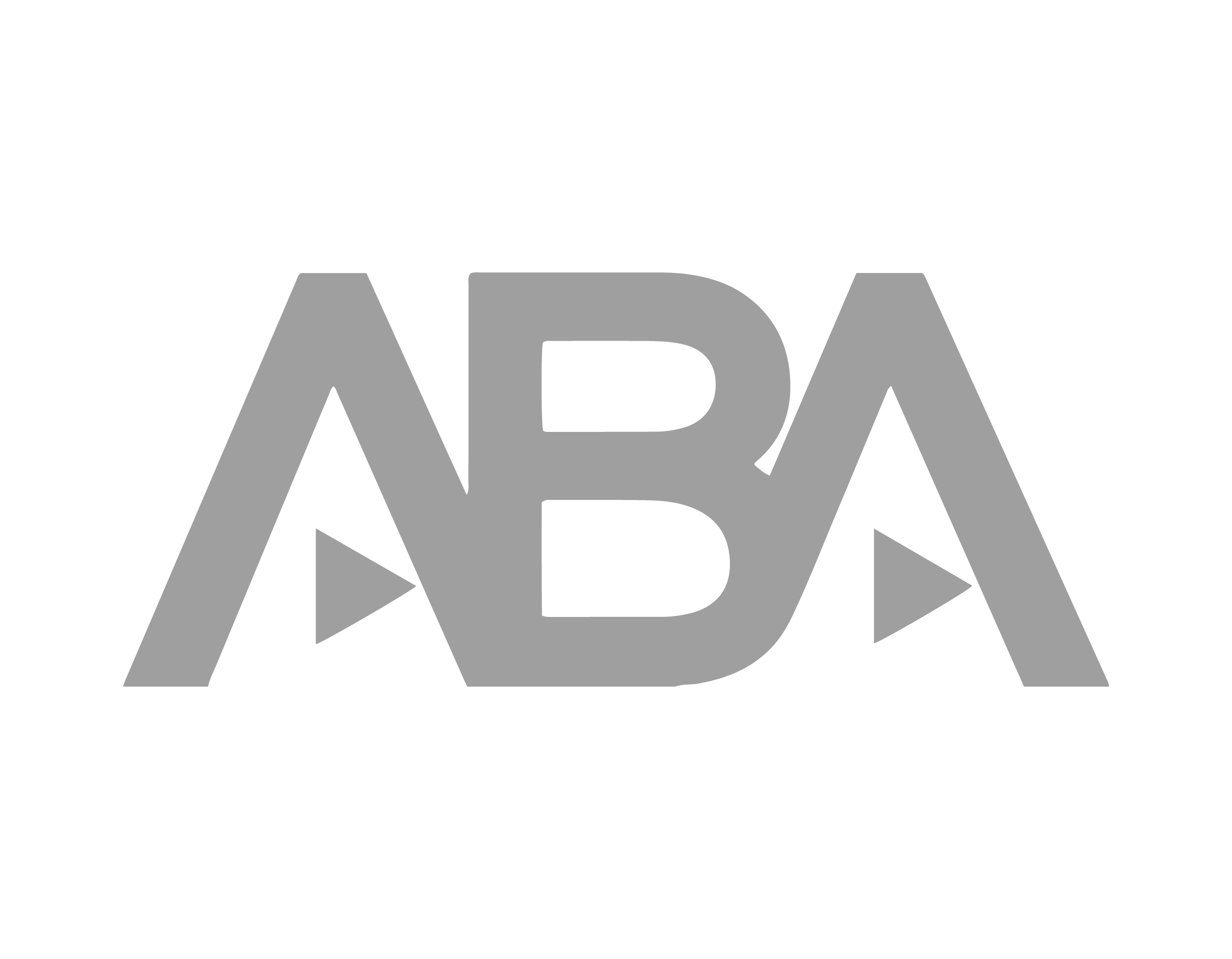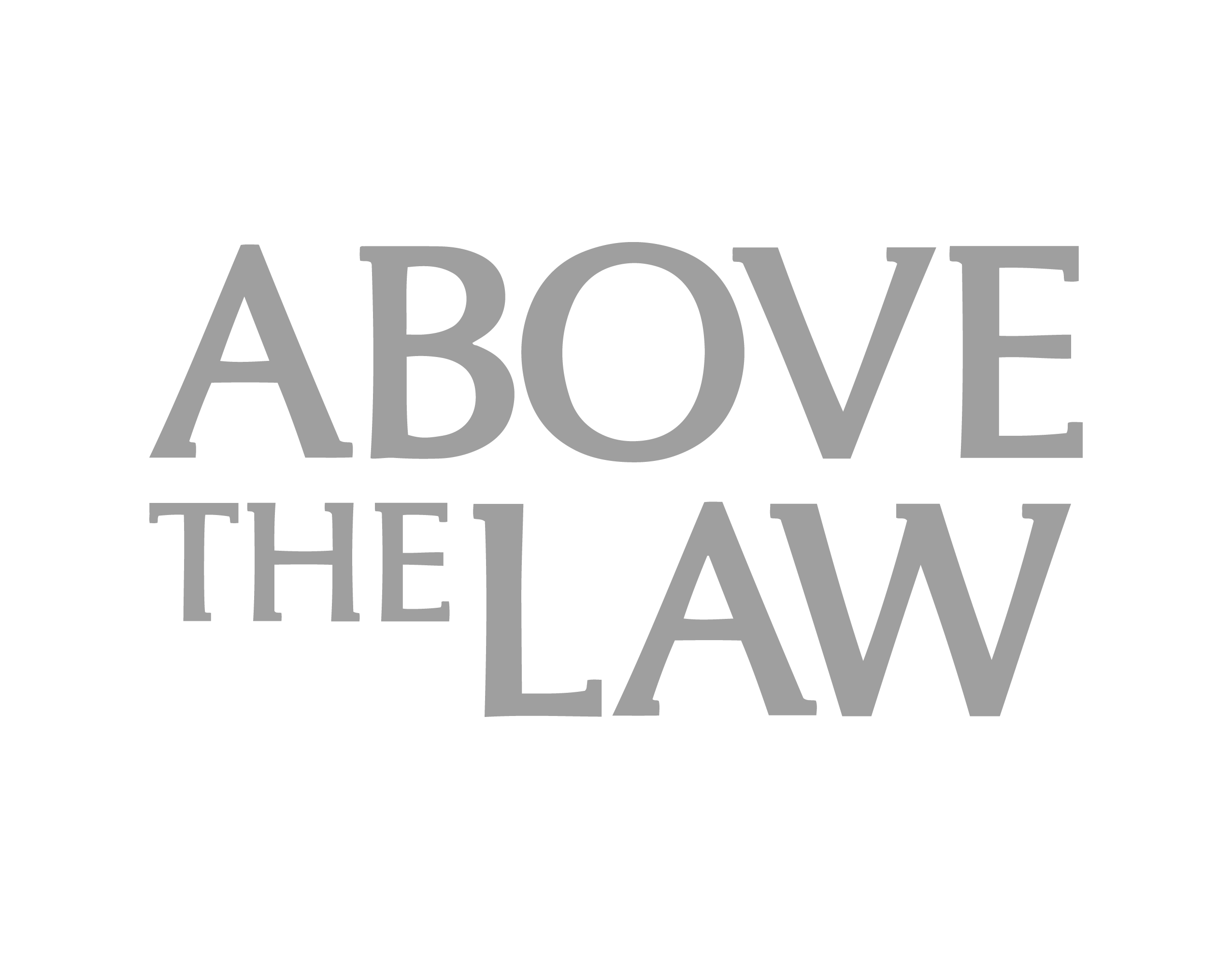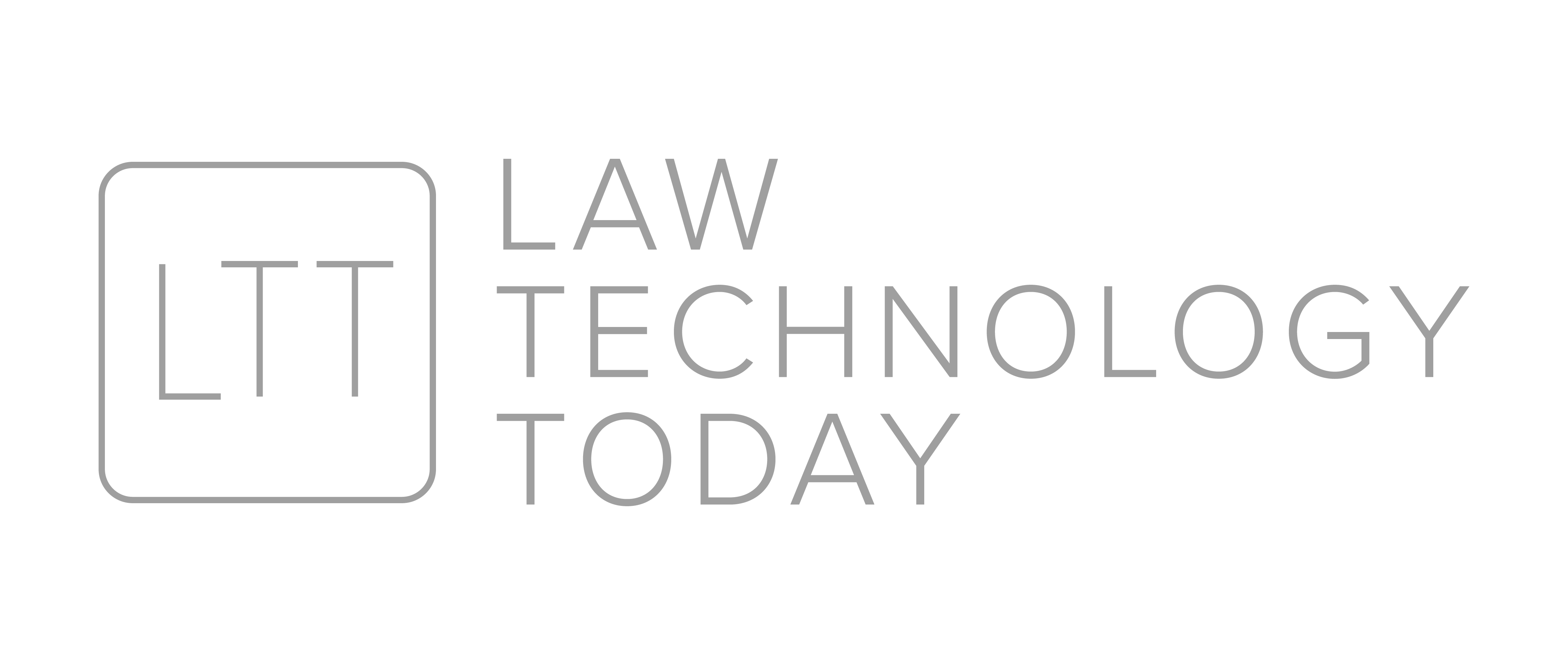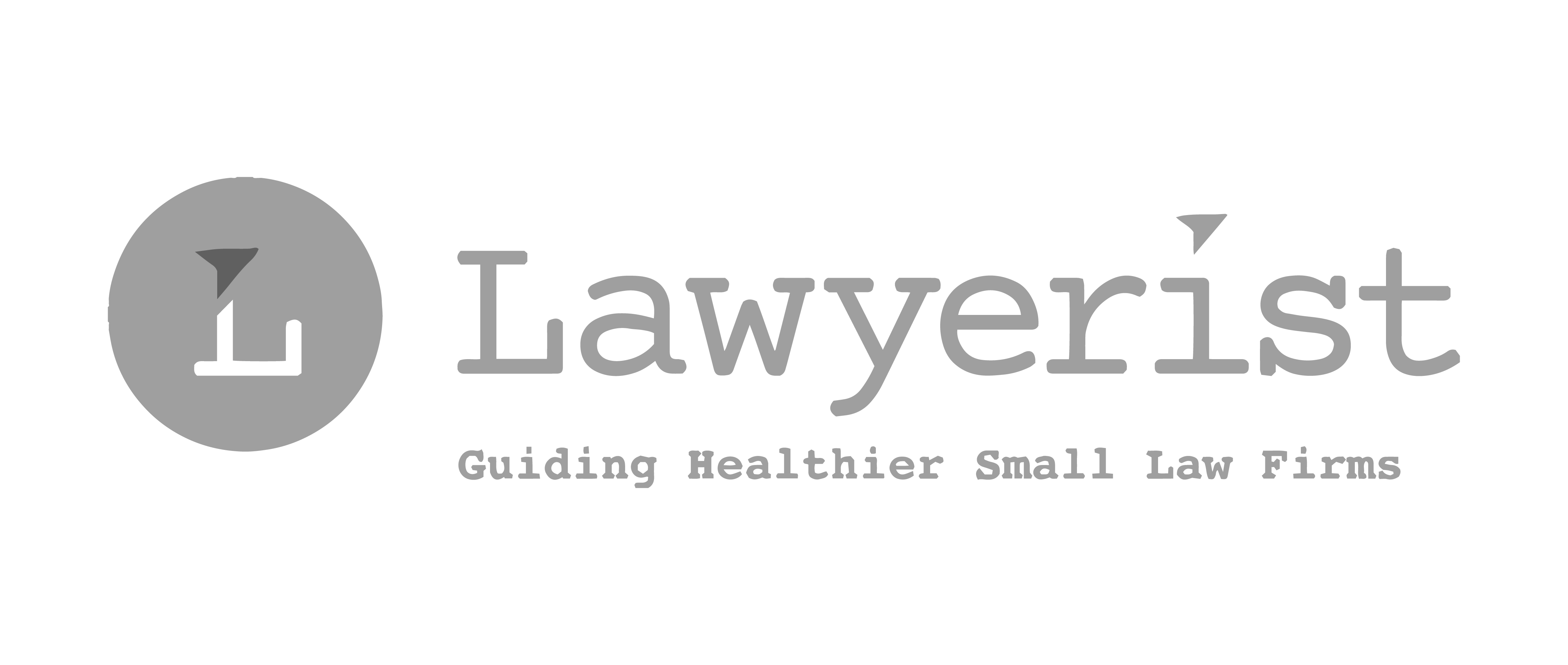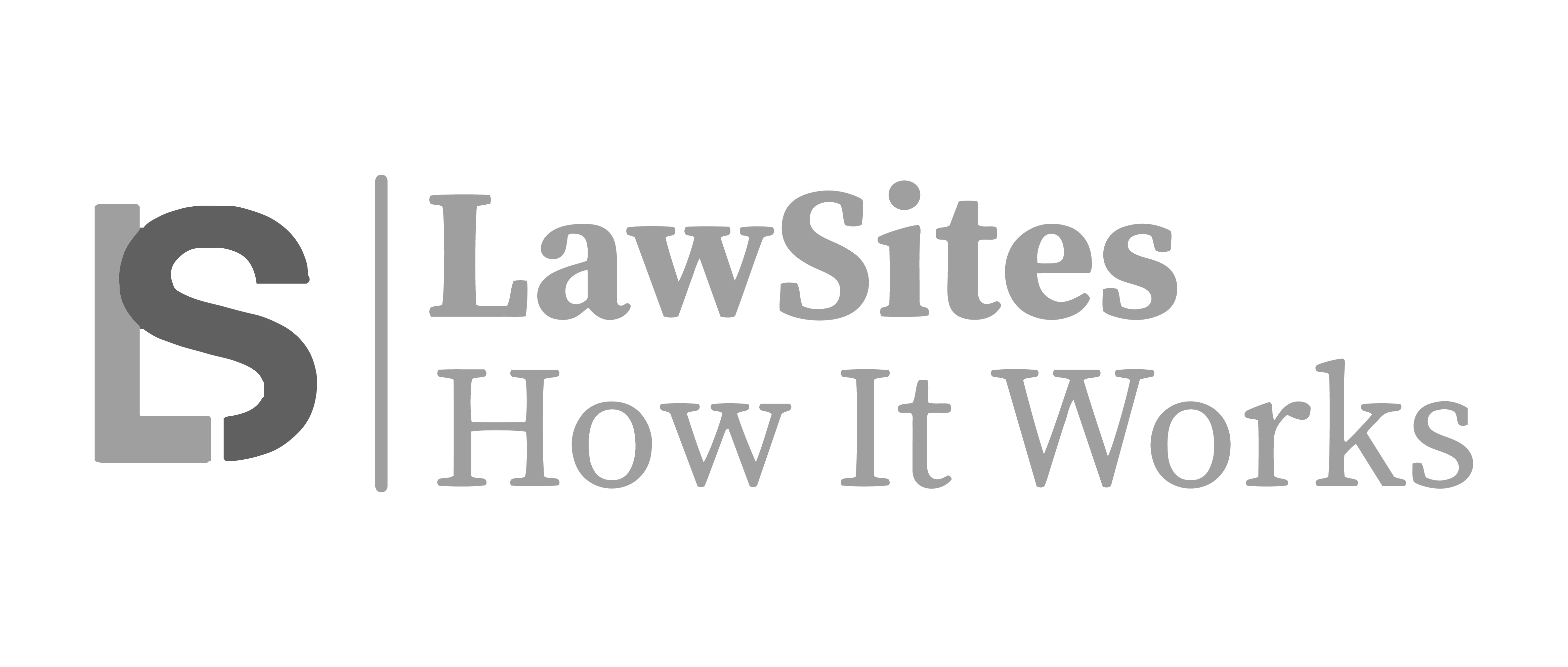Nifty iPad Gestures: Multi-Touch and Assistive Touch
Apple brings simplicity, design and ease of use to its many products. On the iPad, that includes gestures – Multi-Touch and Assistive Touch
Multi-Touch
With the swipe of 3, 4, or 5 fingers, you can navigate through your iPad without clicking on the home button, saving time and increasing productivity.
Here are a few useful Multi-Touch gestures:
- Close current app – Use four or five fingers to pinch the screen and close the app you’re currently in.
- Open multitasking bar – When you’re using an app and want to access an app from the app bar at the bottom of your screen, use four or five fingers to swipe upwards.
- Switch between apps – Using four or five fingers, swipe left to right (and back) to switch between apps.
- Pull to zoom in – Spread two or three fingers apart to zoom in and pinch to zoom out.
And when using the Safari browser, swipe three fingers to the left to right starting from the iPad’s outside border, to quickly browse web pages.
Assistive Touch
Apple’s Assistive Touch feature lets you adapt multi-touch features to suit your needs. And with custom gestures, there’s a great deal you can have Assistive Touch do for you.
Turning on Assistive Touch allows you to access Siri, lock the screen, adjust the volume, etc. Creating custom gestures with Assistive Touch, you can use one tap to perform multitouch gestures.
To set up Assistive Touch gestures:
- Navigate to Settings > General > Accessibility.
- Tap on Assistive Touch.
- Switch Assistive Touch to On. The translucent white dot will appear on your screen. This can be moved to a more convenient location on the screen if you would prefer.
- Tap ‘Create New Gesture’.
- Create gesture by replicating it on the screen. The gesture will immediately play back.
- Click ‘Save’ at the top right of the screen to name and save the gesture.
To use the gestures:
- Tap on the Assistive Touch button on the screen.
- Tap ‘Favorites’.
- Tap on the gesture you would like to use.
- When the blue dots appear on the screen, tap once on the screen with one finger and the blue dots will perform the gesture for you.
With Assistive Touch and custom gestures, scrolling through that 30 page document doesn’t do a number on your thumb or forefinger. Struggling with the five finger pinch becomes a one finger tap.
Simple tips such as these are little known but can really help you to more efficiently and intuitively navigate your iPad.
ABOUT THE AUTHOR:
Paige Newberry is a product specialist, trainer, and blogger for Rocket Matter. With previous experience in IT and training at Apple, Inc. and a passion for the legal industry, she gives advice on productivity and organization using the latest technology.
RELATED POSTS:
8 iPad Tips and Tricks
9 iPad Productivity Tips
A Few Favorite iOS 7 Features
Share post: