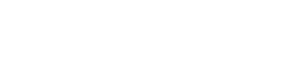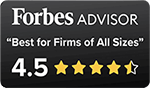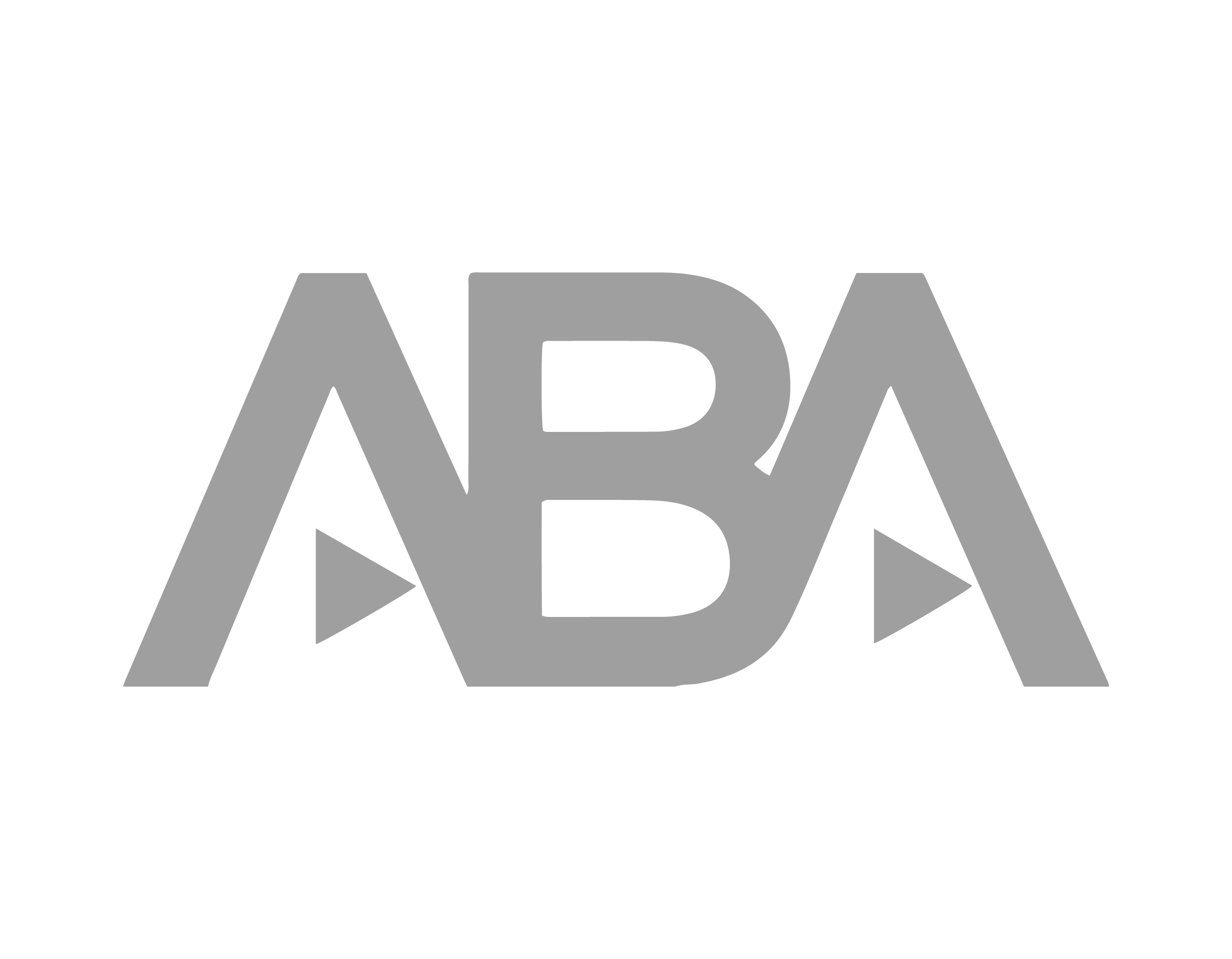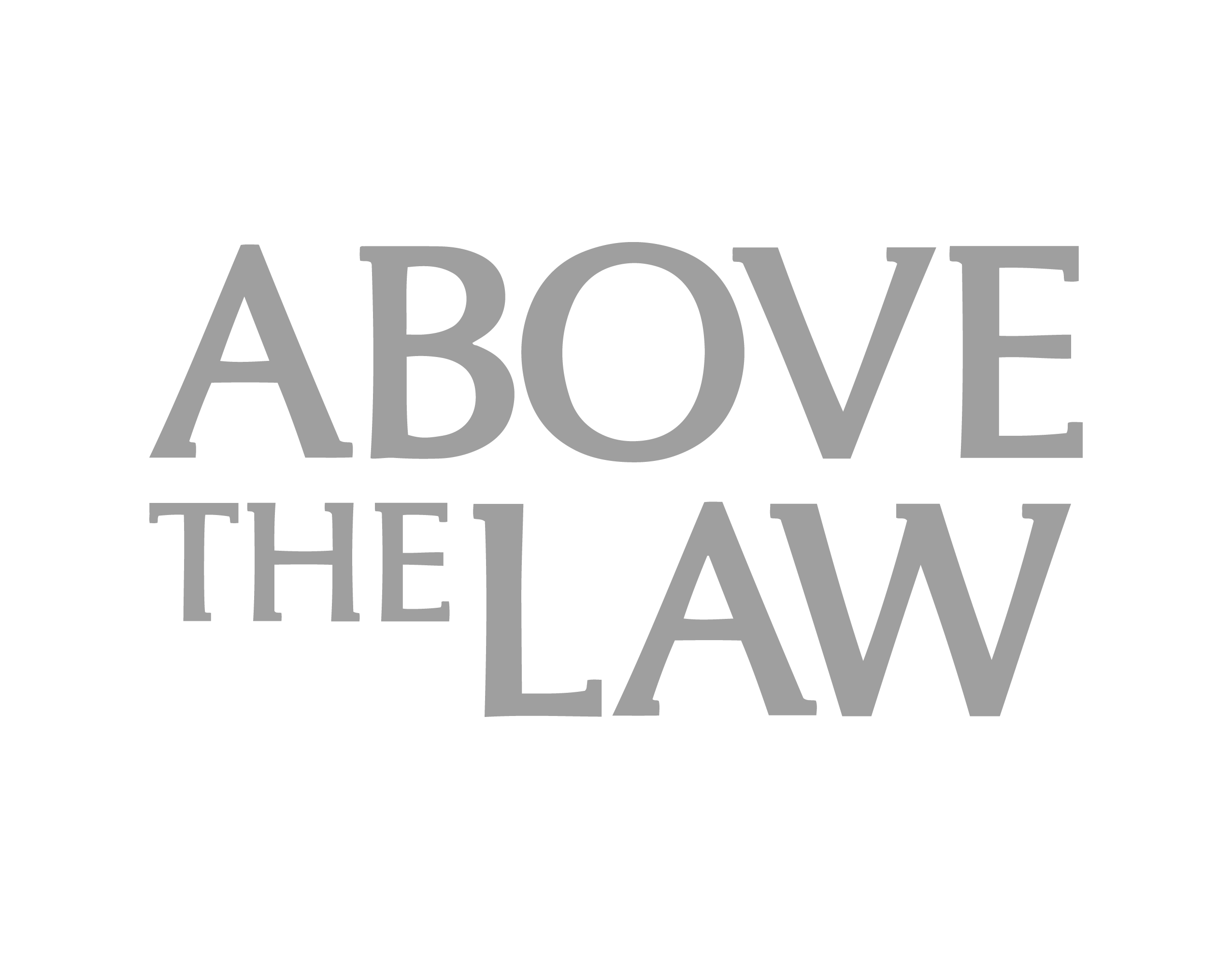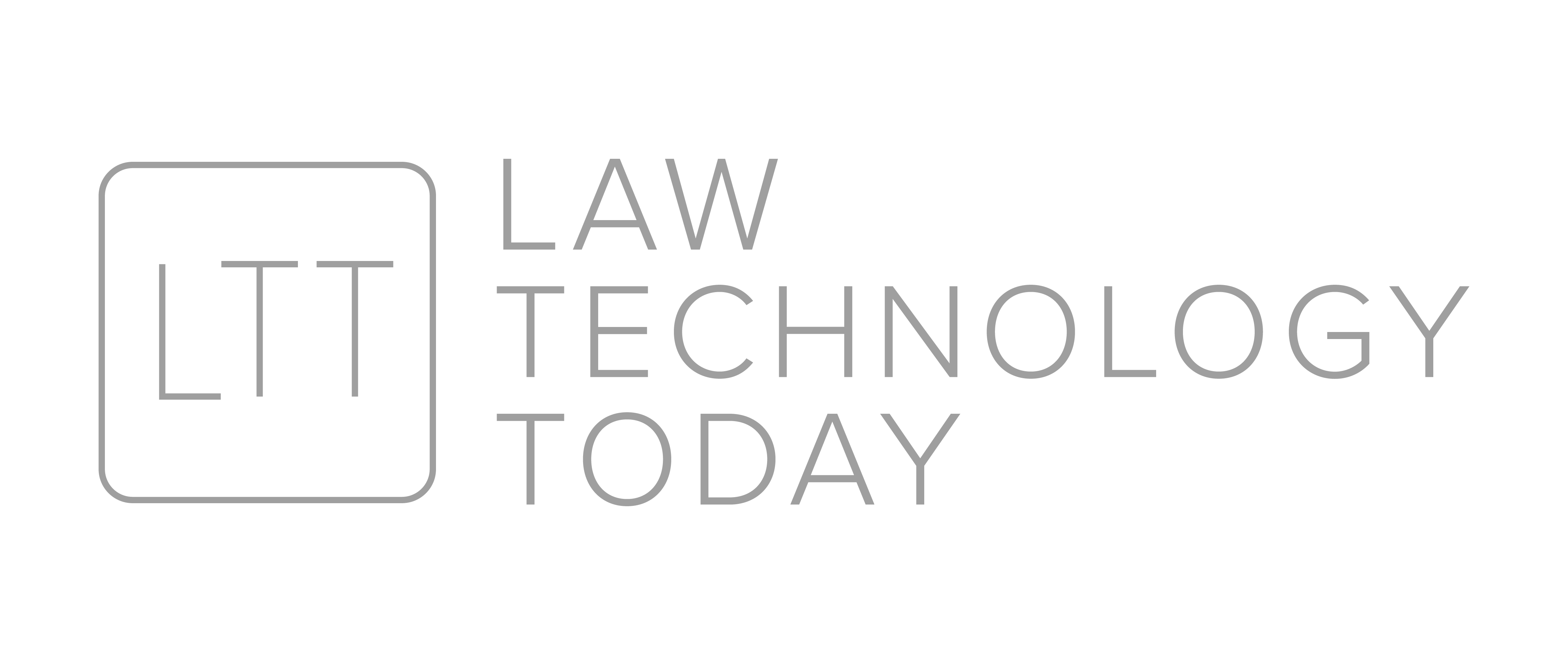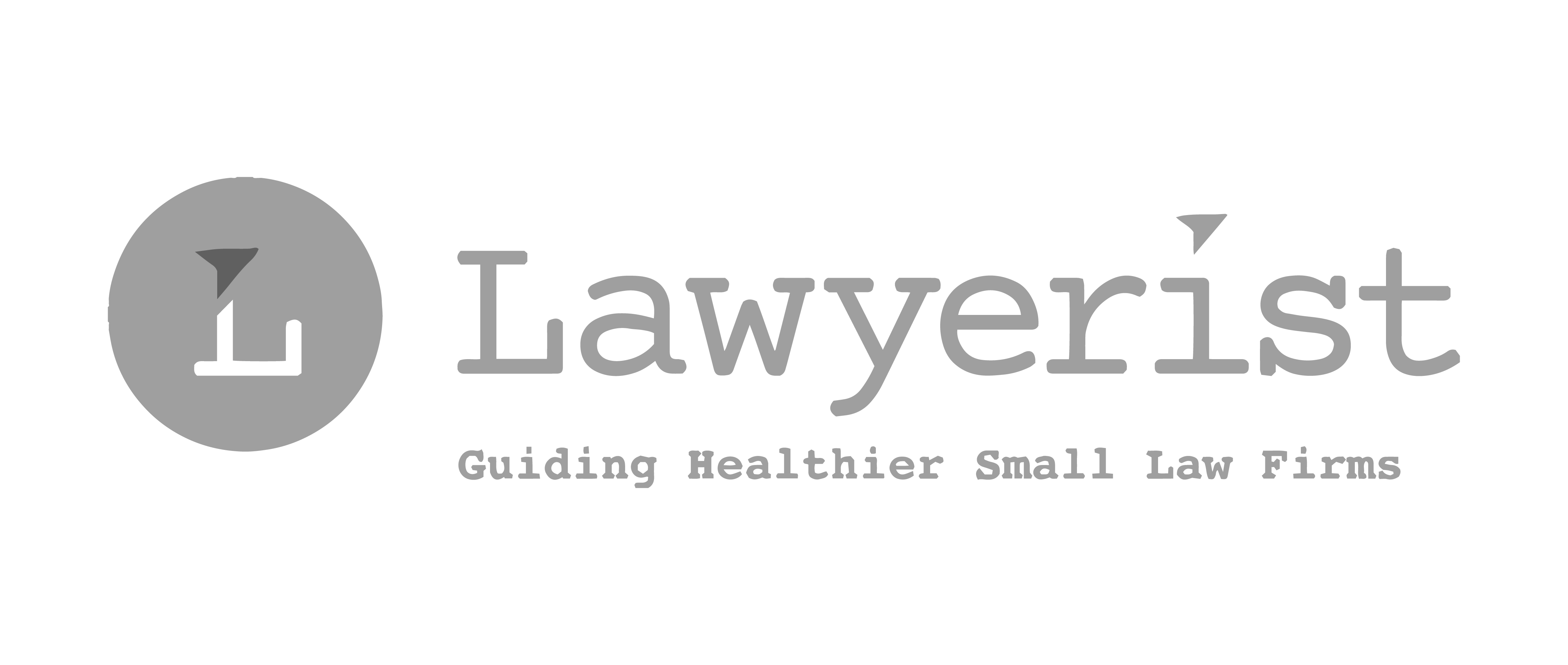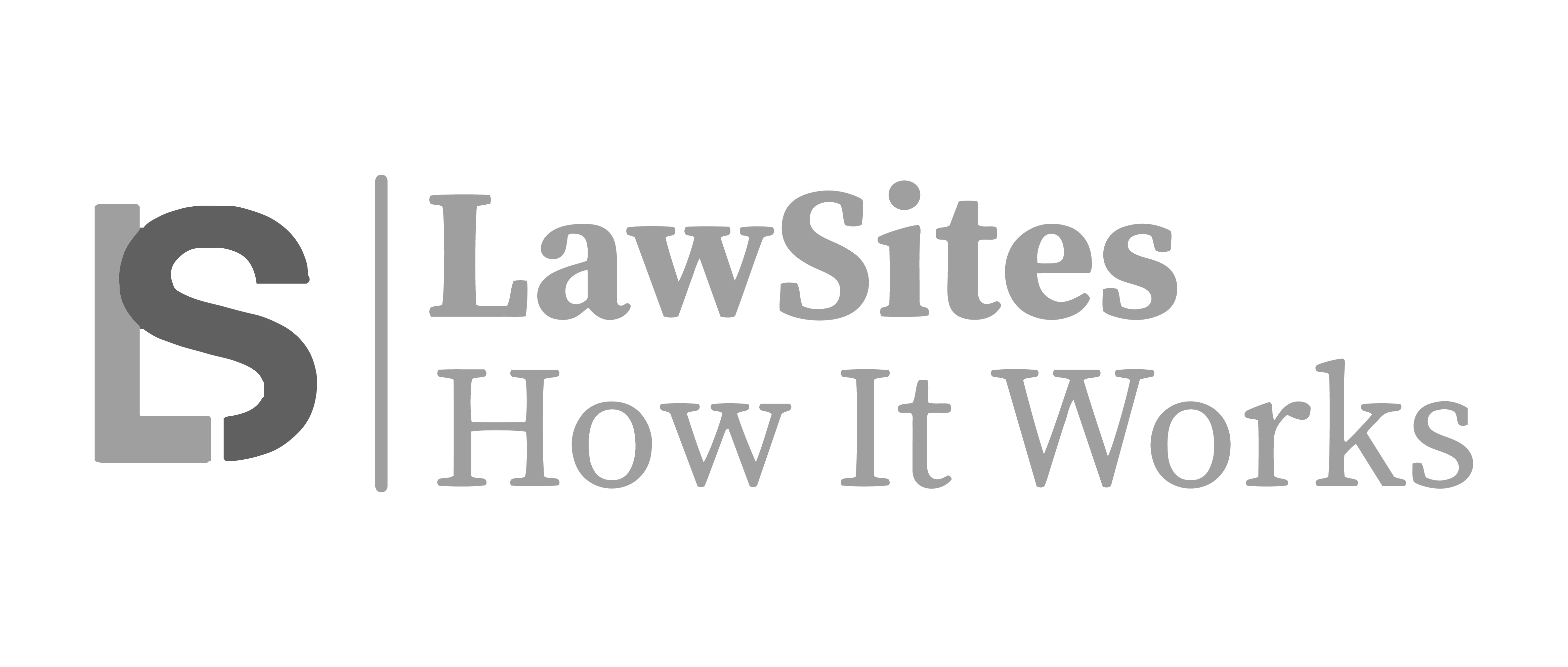Productivity Tips for the Mobile Mac Lawyer: iPad Edition
Editor’s note: Terry Jarrell offers productivity tips for the mobile Mac lawyer in this two-part series featuring the iPad and the now ultra-portable MacBook. Below, is part one on iPads.
Mobility is everything these days. No longer are we tethered to our desks, sitting behind big monitors to get our computing work done. Tablets and smartphones along with fantastic cloud services have completely changed the way we work and elevated us to new levels of productivity.
iPads and the Mobile Lawyer
Which device is best for you? The line keeps blurring between the iPad and MacBook. The MacBook has shrunk in size and the iPad Pro is now pretty much the same screen size and is tremendously powerful.
For many people, myself included, the 12.9″ iPad Pro has become the choice for mobile computing. Great cloud services such as iCloud, Dropbox, Box and OneDrive give you access to your data from anywhere. Office management systems give you the same level of operability as well, since your data is centrally located and managed in an industrial-level facility giving unparalleled access to everything you need.
iPad Productivity Tips
The iPad has come a long way since its debut in 2010. With models ranging from the 7.9″ iPad mini to the new 9.7″ and 12.9″ iPad Pro models, their functionalities now rival traditional computers. For many users the iPad can handle almost anything thrown at it. Current models have the power, Wi-Fi connectivity and hundreds of thousands of apps available to suit almost any situation.
Security and Backup
First things first: set a passcode. In your Settings app locate Touch ID and Passcode in the column on the left. Tap here and follow the steps to set up your passcode. If you have a newer iPad or iPhone with Touch ID, this is where you can set it up as well.
Next stop: iCloud. You should be using Find My iPhone/iPad to locate, lock or wipe your device should you lose it. But for the iPhone and iPad you have another benefit – cloud backups. In Settings -> iCloud you can switch on Backups and allow iCloud to automatically backup your iOS device.
Tip: Productivity is a key thing here. Professionals need the ability to work with industry standard documents and spreadsheets and create and present slideshows quickly and easily to be most efficient. Microsoft has released beautiful versions of their Office apps for iPad and of course full integration with OneDrive and other services. Not to be missed, however is Apple’s suite of tools which come free with every new iPad (and Mac) which is fully baked into iCloud and the rest of the system. Pages is Apple’s correlation to Word and can actually open and work with Word documents that you receive. Numbers acts similarly to Excel and Keynote is a beautiful alternative to PowerPoint.
Apps
There are some amazing apps available for iPad as well. Here are just a few highlights that will make your life easier and more efficient.
PDF Expert is an excellent app for handling PDF’s that you receive. PDF Expert uses iCloud to sync files across your iPad, iPhone and Mac and it can also connect to Dropbox and OneDrive as well to access and manage files. You can tap to add text and even sign and return documents quickly and easily.
Adobe Fill & Sign is a newer entry with similar functionality to PDF Expert. Fill & Sign is a much simpler, cleaner interface but it sacrifices some options in doing so. If you just occasionally need to annotate or sign documents that you receive via email, this is an excellent choice.
Tip: To open a document or PDF you receive in an email, tap and hold on it for a moment. You will see a dialog window appear giving you a list of options to choose from.
Scanner Pro lets you scan documents using your iPad or iPhone’s built in camera. Very simple to use, just lay your document on a flat surface, open the app and click the ‘+’ sign to create a new scan. The app automatically crops the edges to give you a great distortion free copy just as if you had scanned it on a traditional flatbed scanner. You can then export the document in a variety of ways.
Accessories
iPad Pro and iOS 9 are major game changers in terms of professional use. iOS 9 ushered in multitasking for the first time with Slide Over and Split View allowing you to have two documents open side by side, making full use of every pixel. Naturally, better input tools and methods only enhance this experience and Apple has responded with the Apple Pencil and Smart Keyboard.
Apple Pencil is the most natural way to write, take notes, draw, and interface with your iPad. Not merely a stylus, the tip is actually the shape and size of a pencil so every motion is much more natural. The default Notes app is a perfect tool to use for scribbling down a quick note or drawing but there are more robust apps that go further.
Notability, for example, allows you to type, write or draw anywhere on the document. You can also import a photo, PDF or other document and draw or write directly on it. The uses for this can be incredibly handy and time saving.
Yet another feature is the ability to record ambient audio while you are taking notes, which are linked to your written or typed work and can be played back from any point in your document later as the audio is synced with your writing at the moment.
Apple Smart Keyboard as well as many third party options offer a more traditional typing experience. The iPad Pro in 12.9″ and 9.7″ models both have the new Smart Connector which connects to the keyboard to give it power and a solid data connection. No more Bluetooth which means no more batteries to charge separately in the keyboard and far less weight and bulk.
Third party Logitech also offers the Create Keyboard Case which currently is the only other option offering a Smart Connector keyboard, but only for the 12.9″ model. Since all iPads have built in Bluetooth, any compatible wireless keyboard will pair and work. While the onscreen virtual keyboard is very good, keep in mind that it consumes about half of your screen real estate when in use. If you are working on longer documents or need to see more of your work while typing, a separate keyboard is a must.
ABOUT THE AUTHOR
Terry Jarrell has been helping Mac users get the most enjoyment and productivity from their devices since 2004. He holds numerous certifications including Apple Certified Help Desk Specialist (ACHDS) and Apple Product Professional. Terry also served on the Apple Consultants Network Advisory Council for three consecutive one-year terms as an Apple Consultants Network member.Terry maintains a Certified Expert designation for law practice management systems and teaches CLE accredited classes for attorneys and legal professionals.
Share post: