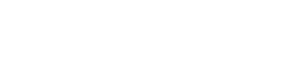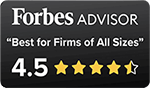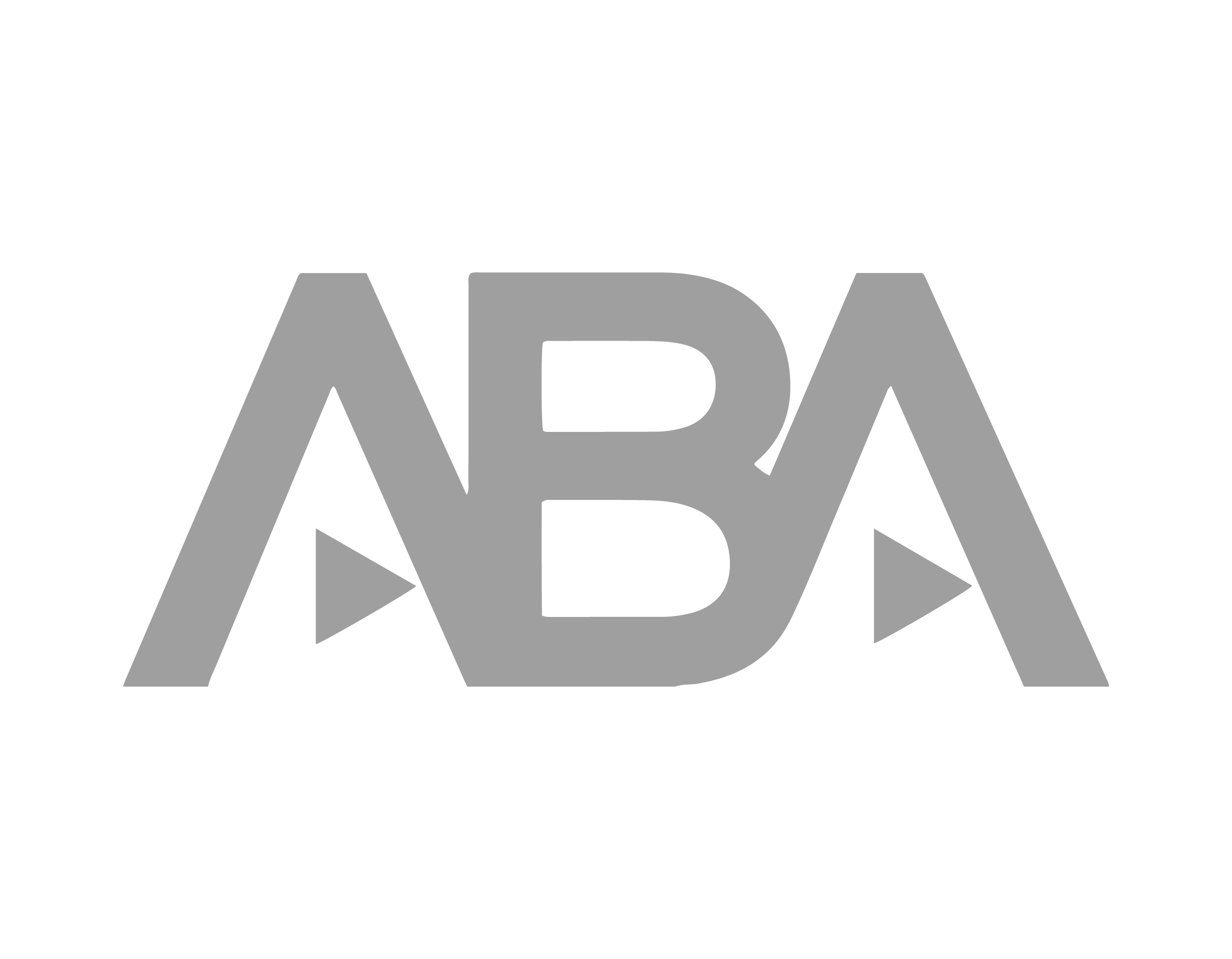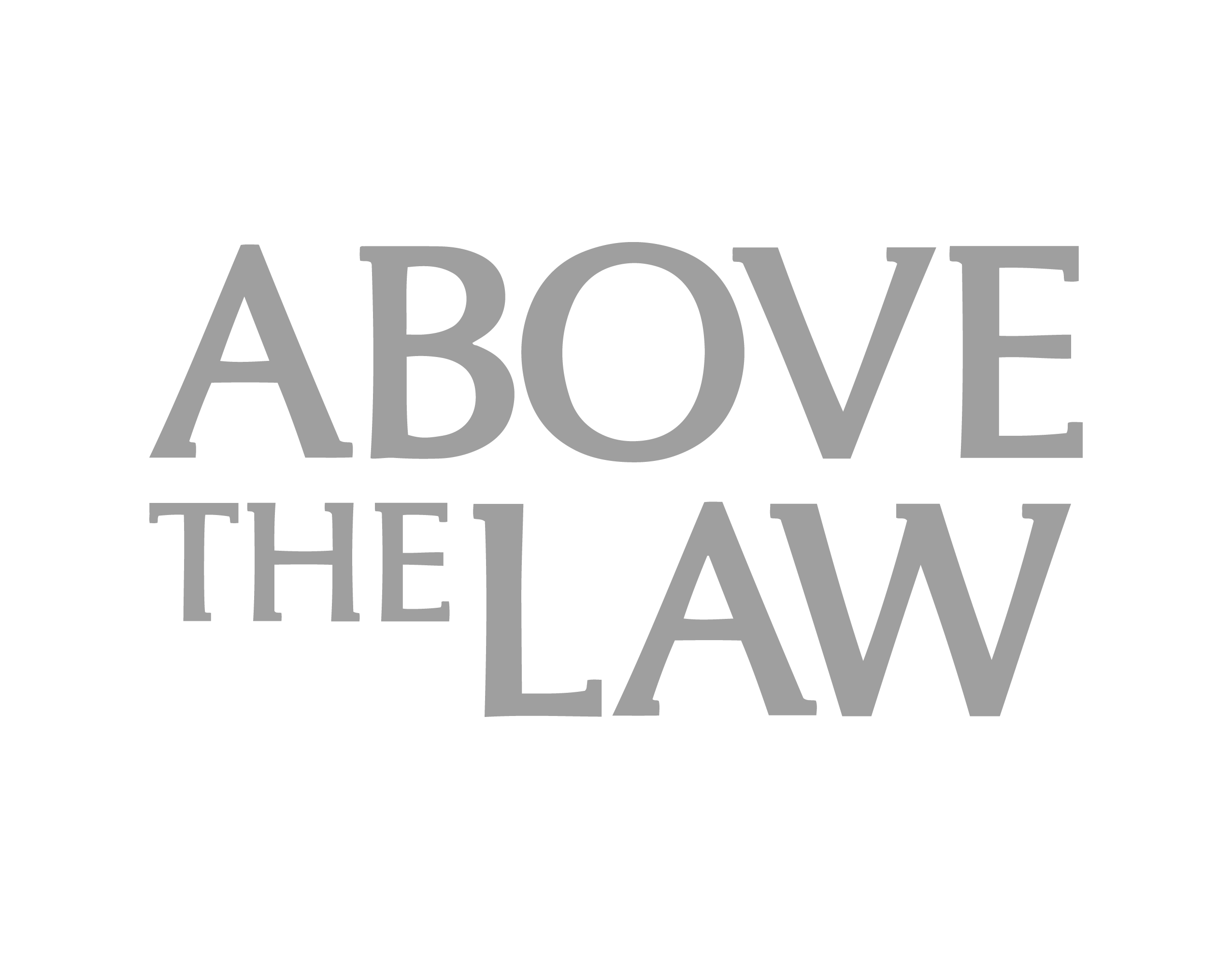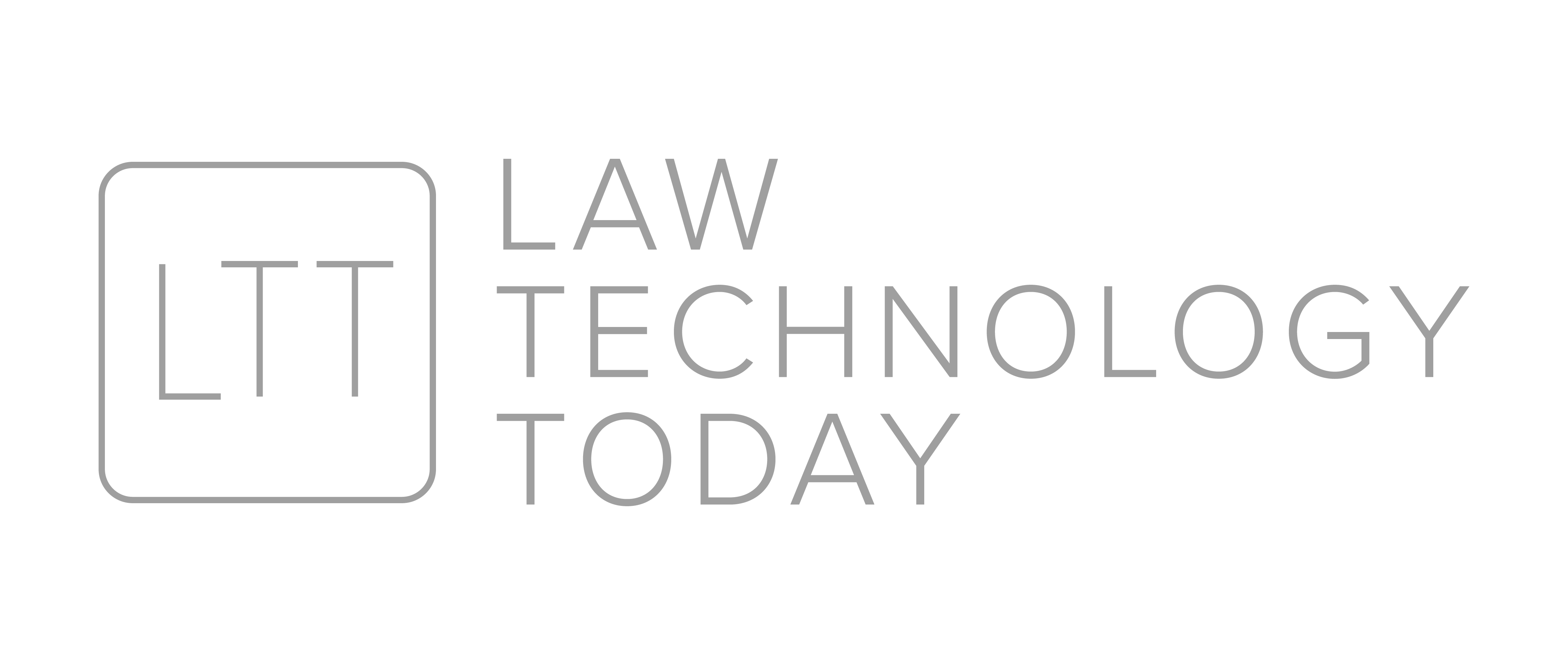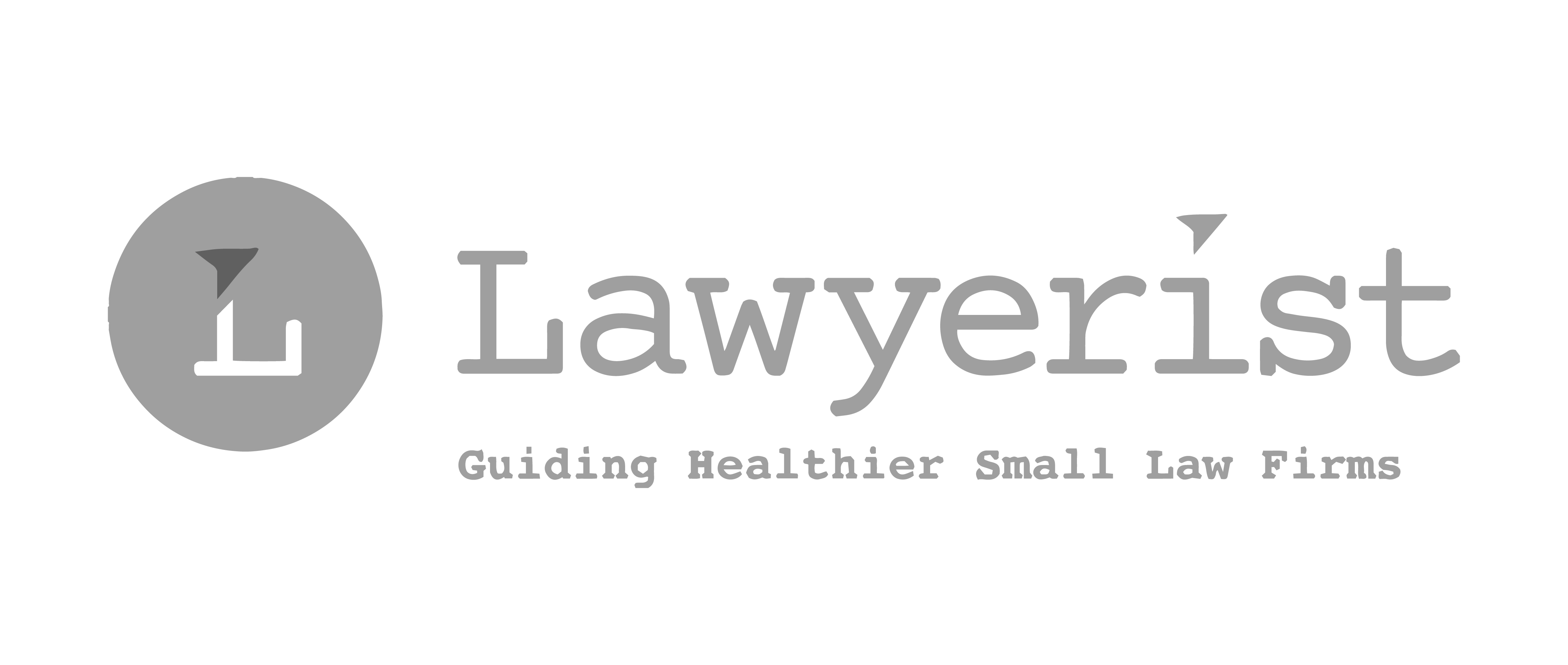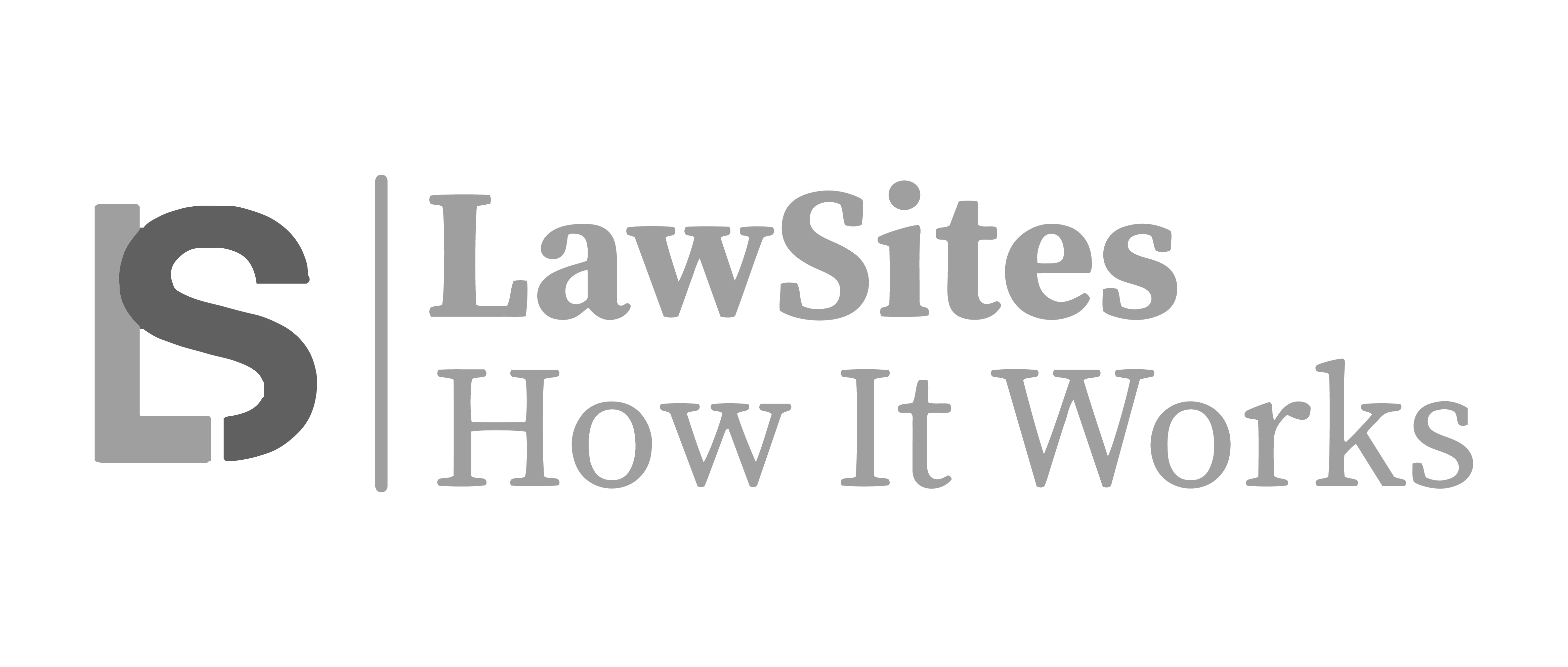Productivity Tips for the Mobile Mac Lawyer: MacBook Edition
Editor’s note: Terry Jarrell offers productivity tips for the mobile Mac lawyer in this two-part series featuring the iPad and the now ultra-portable MacBook. Below, is part two on MacBooks.
No longer are we tethered to our desks, sitting behind big monitors to get our work done. Laptops along with fantastic cloud services have completely changed the way we work and elevated us to new levels of productivity and mobility.
MacBooks and the Mobile Lawyer
Apple laptops have evolved to the high-powered MacBook Pro and the trim MacBook Air line and even the newer razor-thin MacBook. Here are a few tips to boost productivity and keep your data and laptop safe.
MacBook Productivity Tips
Get Connected – While this may seem very basic, it is worth noting just how to properly connect to the internet when you are on the move. The white bar that runs along the top of your MacBook’s screen is called the Menu Bar. Toward the right side you will see a cluster of icons with one ‘V’shaped one with several bars radiating upward. Click this icon and your Mac will ‘see’ any available Wi-Fi networks that you can join. If you see a little lock icon next to a network’s name, this means it is password protected. You will need the password to join this network and use the Wi-FI connection. Most public Wi-Fi will not have this requirement but it’s also not secure. If you communicate with clients on public Wi-Fi, use a VPN.
Find My Mac – If you are an iCloud user, you have this wonderful option available which lets you locate, secure or wipe your data clean if your Mac is lost or stolen. You can log in from any other computer and see where your Mac is on the map. This option needs to be enabled in System Preferences -> iCloud. If you don’t yet have an iCloud account, and even if you have no intention of using the other iCloud features, this option alone is worth creating a free iCloud account.
Carrying your MacBook – This might seem like an obvious one, but having the right bag or case makes all the difference if you are on the move all the time. There is an incredibly wide variety of brands and styles available but before settling on one, spend a few moments deciding what you really need to keep with you while on the move. It is all too common to get too large of a messenger bag or case where you pack everything and the kitchen sink in only to find you almost never need all this stuff. Keep it lean and your productivity will reflect the efficiency.
Keep in sync – If your MacBook is your main or only machine, then this is not really as much of an issue but if your MacBook is a second, occasional use device, be sure that all your accounts (Dropbox, iCloud, etc.) are logged in and syncing. Same goes for your calendars and contacts.
Be prepared – Do you need to plug into projectors or other display devices? Be sure to keep the appropriate cables and adapters in your bag. MacBooks use Thunderbolt to connect to many external devices and Apple offers adapters to connect to VGA, DVI, HDMI and other video systems.
Security! Security! Security! – Above all, keep your MacBook password protected. This is not to be confused with your email, iCloud, iTunes or any other account passwords. The computer itself has the ability to maintain an Administrator password. This password exists in order to give you control of the computer for such functions as logging in, installing software or performing changes that impact the system. This is the deadbolt on the front door to get into your Mac. You also do not want your Mac to automatically log in when it starts up. This is configurable in System Preferences -> Users -> Login Options. Click the little lock icon at the bottom left and enter your Administrator password that you should have set up previously (when you first set up your Mac perhaps) before you make any changes. Then be sure to turn Automatic Login to ‘Off’. Check out these privacy, security, and encryption tips.
Backup – One of the most often overlooked and taken for granted items is backups. Your MacBook has a built in tool called Time Machine. This is a fully automatic safety net that can restore anything from a single file to your entire Mac’s contents if needed. It is a good idea to keep at least one Time Machine backup on an external drive back at your home or office. Keep another backup on a smaller portable external hard drive for those extended periods on the road. To round out a solid backup solution, add a third option of a secure, remote offsite back up with a service such as BackBlaze.
ABOUT THE AUTHOR
Terry Jarrell has been helping Mac users get the most enjoyment and productivity from their devices since 2004. He holds numerous certifications including Apple Certified Help Desk Specialist (ACHDS) and Apple Product Professional. Terry also served on the Apple Consultants Network Advisory Council for three consecutive one-year terms as an Apple Consultants Network member.Terry maintains a Certified Expert designation for law practice management systems and teaches CLE accredited classes for attorneys and legal professionals.
Share post: